■ 13_03. LANの配線 ■
■ 接続ケーブルについて
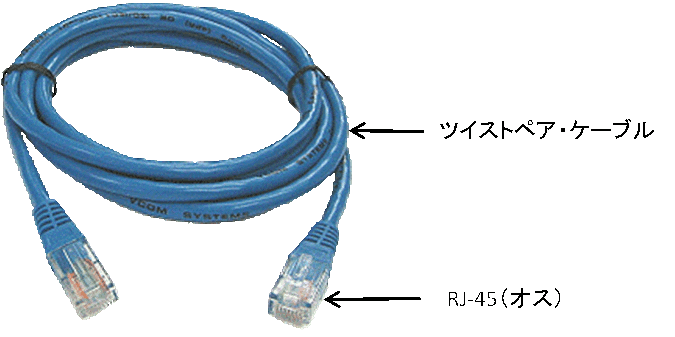
接続ケーブルには 同軸ケーブル、ツイストペア・ケーブル、光ファイバーケーブル等がありますが
LANで一般的に使われているのは、ツイストペア・ケーブルです。
パソコンやHUBのLAN端子(RJ-45メス)に差し込んで接続します。
■ RJ-45 接続コネクタ
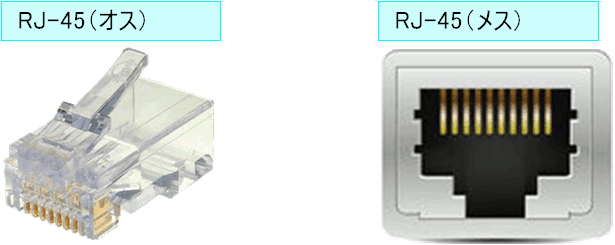
RJ-45は、イーサネット や ISDN のケーブルを接続する8ピンのコネクタです。
ツイストペア・ケーブルの両端にRJ-45がついたセットで、5m、10mなど長さ別に販売されてます。
暇なら自分でケーブルに着けることもできますが、ケーブルとのセットを買ったほうが無難です。
■ ケーブル
ツイストペア・ケーブル
UTP(Unshielded Twisted Pair Cable シールドなし線)
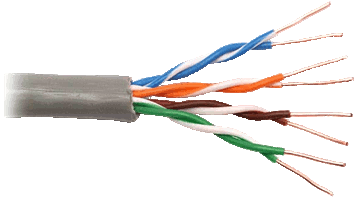
ツイストペア・ケーブルは、2本の銅線を捻り合ったケーブルが4ペアで1本のケーブルです。
捻り合うと、互いの電磁波ノイズを打ち消し、或る程度、外来の電磁波ノイズにも強くなります。
コンピュータやHUBなど、LANで使用する機器同士を接続するので、LANケーブルといいます。
シールドが無い、一般的なツイストペア・ケーブルを UTPといいます。
STP(Shielded Twisted Pair Cable シールド付き線)
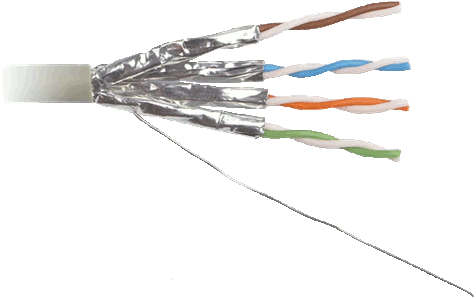
STPは、シールド(電磁ノイズ対策)したツイストペア・ケーブルで、ノイズに強く価格も高価です。
STPケーブルで繋いでも、STPに対応した機器を使い、ちゃんとノイズ対策しないと効果が出ません。
完全なノイズ対策は素人には無理なので、STPケーブルを使うことは、なかなか無いと思います。
■ ツイストペア・ケーブルのカテゴリ表
ツイストペア・ケーブルは、カテゴリ ごとに最大通信速度が決まっています。
カテゴリ と 通信速度の関係は以下のとおりです。
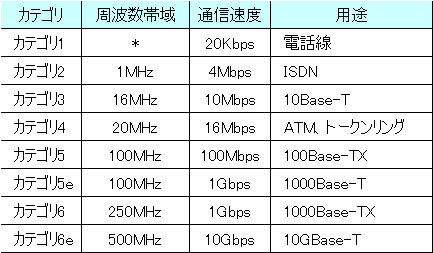
■ カテゴリ5e のケーブルを買いましょう

カテゴリはLANケーブルにプリントされています
ケーブルの被覆にカテゴリ表示やケーブルメーカー名のない パチモン は要注意です。
イーサネットの主流は 1000Base になりつつあり LANケーブルを買うならカテゴリ5eが懸命です。
表にもありますが、カテゴリ5eで、1000BASE-T/100BASE-TX/10BASE-Tに対応しています。
1Gbps(1000Mbps)以下の伝送で 5e、6、6e とカテゴリー別に速度を測った実験結果では、
「カテゴリー表記と伝送速度に相関関係は無かった」ということです。
普通(1Gbps以下)のLAN環境で高い 6e ケーブルを使う意味は、見栄以外にないようです。
■ ストレート・ケーブル と クロス・ケーブル
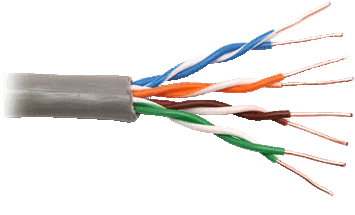
ツイストペア・ケーブルには、ストレート・ケーブル と クロス・ケーブル の2タイプがあります。
ケーブルがストレートかクロスか、というより、実際はコネクタ(RJ-45)との結線の違いです。
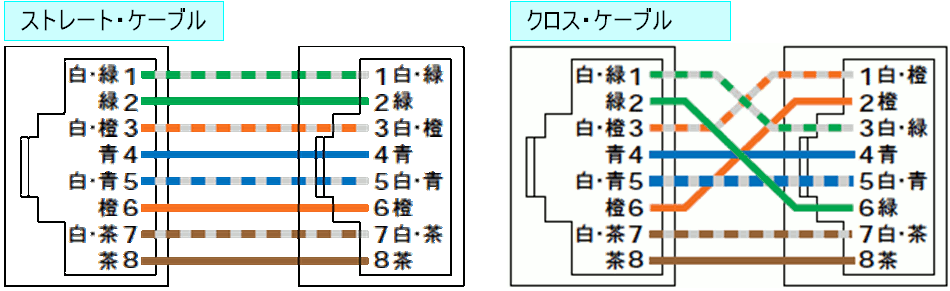
参照 : LAN工事.COM
普段使うのはストレート・ケーブルで、特殊な接続のみクロス・ケーブルを使います。
ストレートかクロスか表記されていないものは、ほとんどがストレートケーブルです。
■ ストレートケーブルの用途
ストレートケーブルは、ふつう パソコンやプリンターを HUB(ハブ)に接続するときに使います。
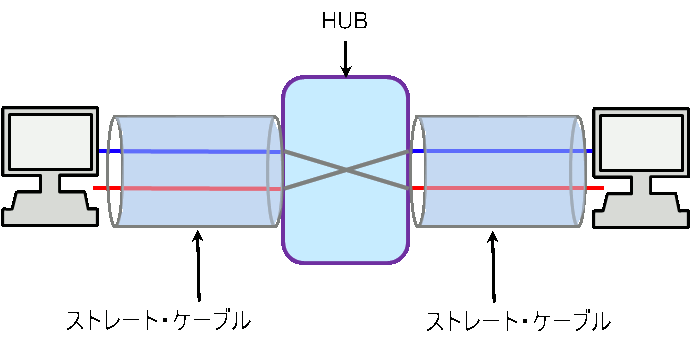

■ クロスケーブルの用途
クロスケーブルは、パソコンとパソコンや、パソコンとプリンタを、直接つなぐときに使います。
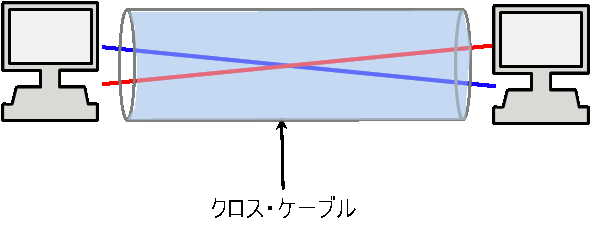
電話をイメージしてもらえば、、、
こちらのマイクが相手のスピーカーに 相手のマイクがちらのスピーカに繋がり会話できますが
そうするためには、マイク⇔マイク、スピーカー⇔対スピーカー のストレート接続でなく、
こちらのマイク⇔相手のスピーカ、こちらのスピーカ⇔相手のマイク、とクロスしてるわけです。

コンピュータが2台ならHUBを使わずクロスケーブルでコンピュータを直結する方法もありますが
環境により通信が不安定になることもあるので 2台でもHubで接続するほうが良いようです。

今時、USBで繋げば済む話なので、特別なことがなければ、こういう使い方は少ないと思います。
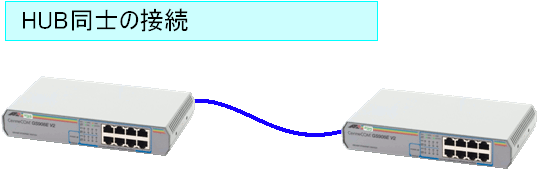
HUBとHUBを繋ぐのを カスケード接続といい、昔はカスケード接続専用のポートも有りましたが、
今は Auto-MDIX機能があり 空いたポートをストレートケーブルで繋げばカスケード接続できます。
なので、よほど古いHUBでない限り、カスケード接続用にクロスケーブルを使うこともありません。
■ Auto-MDIX機能
LANケーブルのストレートとクロスを認識して自動で切換える機能です。
最近は、PC(LANカード)にもHUBにも標準でAuto-MDIX機能が搭載されています。
■ NIC( Network Interface Card) ニック
■ LANカードについて
NIC は、LANカードの別名で、LANボード、イーサーネットカード、などともいいます。
NIC(LANカード)は、パソコンやプリンタ等に内臓されていて、ふつうは外から見えません。
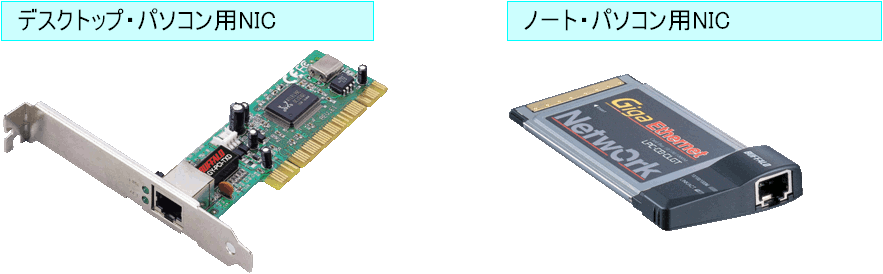
■ MACアドレス 物理アドレス
今はコンピュータからスマート家電まで、あらゆる機器にNICが内臓されていますが、
世界中のNICに固有の MACアドレス が割り当てられ、これを元にデータの送受信が行われます。
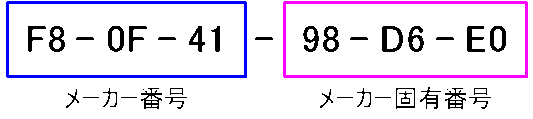
MACアドレスは、NIC(LANカード)の製造段階で、回路基盤のROMに書き込まれます。
MACアドレス は、48ビット(6バイト)の16進記号です。
6バイトのうち上位3バイトが製造メーカー番号、下位3バイトがメーカー固有の管理番号です。
現行モデルのパソコンで NIC が搭載されていないタイプは先ずありません。
NIC の追加が必要なら、USBからLANに変換する(NIC内臓)アダプタもあります。

■ HUB( ハブ ) について

HUB は、LANケーブルを集中的に束ねる役割と、リピータの機能を持っています。
写真のHUBは接続口が8つあるので、例えば8台のパソコンをつないでデータをやりとりできますが
同時に送受信できる経路は1つに限られます
8つのポートを生かして、4つの送受信を同時に行うには経路を切り替えるスイッチが必要です。
スイッチ機能を持つHUBがスイッチングHUBですが、最近のHUBは皆んなスイッチングHUBです。
ということで、写真のHUBも、実はスイッチングHUBです。
LANケーブルを集中的に束ねる役割
パソコンやプリンターなどのLAN対応機器をHUBに繋いで、簡単にLANの接続ができます。
HUBとLAN対応機器は、LANケーブルで接続し、HUBは電源コンセントに繋ぎます。
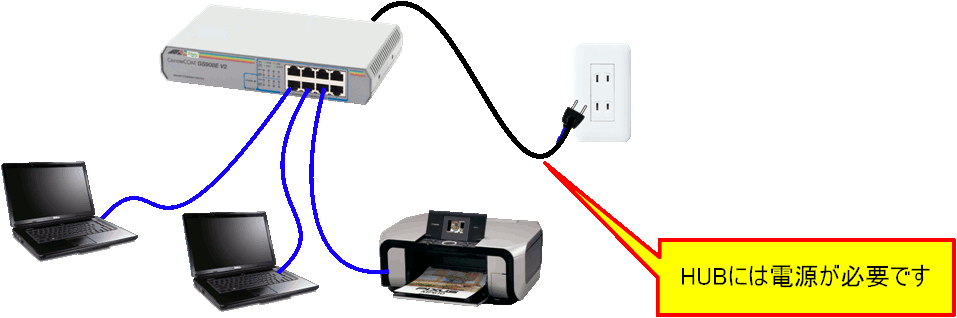
HUBに接続された機器は、互いに通信できます。
リピータ機能
電気信号は伝送距離に比例して減衰し、何らかの外来ノイズで形が壊れていきます。
弱った信号を増幅・整形する装置をリピータといい HUBは元々リピータの機能も持っています。
HUBを電源コンセントに指すのは、給電して信号を増幅するためでもあります。

パソコンとパソコンやパソコンとプリンタの1対1での通信の場合、
クロスケーブルで接続することもできますが、HUBで中継するほうが、通信は安定します。
スイッチ機能
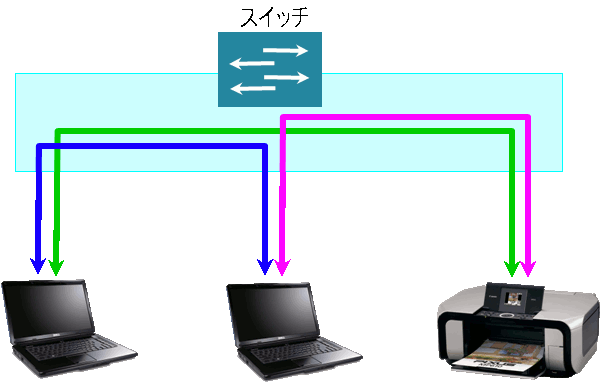
スイッチ は 通信経路を切り替える機能です。
HUBにパソコンをつなぐと、スイッチが、パソコンの(NICの)MACアドレスを記憶します。
接続ポート毎に記憶したMACアドレスを元にスイッチが経路を切り替え1対1の通信を制御します。
LANケーブルの接続ポートを変更すると、一時的に通信できなくなることがあります。
そういう場合は、HUBの電源を一旦 OFF にして、再度 ON にすれば、正常に戻るハズです。
■ カスケード接続

HUBとHUBを接続することを、カスケード接続 といいます。
HUBのポート(接続口)が不足したとき、HUBをカスケード接続して、ポートを増やせます。
昔はクロスケーブルやストレートケーブル、カスケード接続用ポートを考える必要がありましたが、
今はAuto-MDIX機能があり、何も気にせずHUBどうしを接続すればカスケード接続できます。
片方がAuto-MDIX機能をもっていれば良く、両方のHUBがAuto-MDIX機能をもつ必要はありません。
■ LAN接続手順
昔はともかく今は、LAN接続で悩むことなど 人見さんでも 無いと思います。
機器のマニュアルが無くても、接続端子の位置など、実物を見ればわかるハズです。

■ Link LEDランプ ( Link / Act など、いろんな表示があるようです )
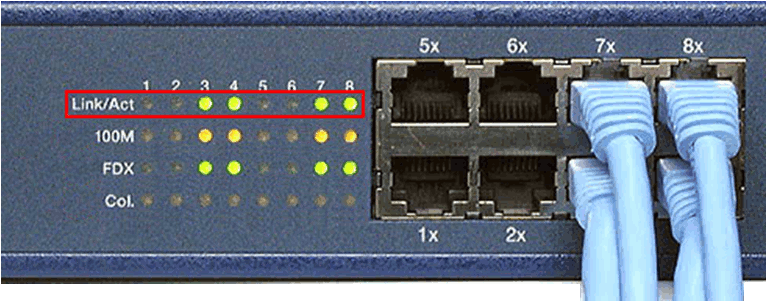
HUB と パソコン が電気的に接続できていることを確認するランプです。
HUBとパソコンがケーブルで接続されると、HUBとパソコン間で定期的にテスト通信が行われます。
Link LED ランプが点灯していれば、テスト通信が正常に行われているということです。
ケーブルの断線等でテスト通信が正常にできなくなると、Link LED ランプは消灯します。
ネットワークの動作がおかしくなったら、先ず Link LED ランプが点灯しているか確認します。