■ 13_05. 名前解決 ■
コンピュータ名からIPアドレスに変換する仕組みのことを、名前解決といいます。
コンピュータ名で ping を行なうと、IPアドレスに変換されて実施されます。
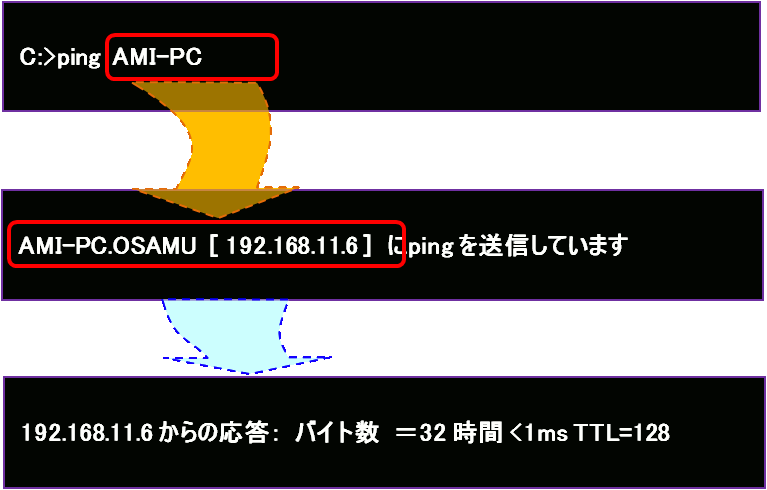
■ windowsの名前解決
Windowsネットワークの名前解決は、複数あり、ふつうは以下の優先順位で実行されます。
① NetBIOS名 で自身の名前キャッシュを調べます。
② WINSサーバ を利用して探します。
③ NetBIOS名 でブロードキャストして調べます。
④ lmhosts を探します。
⑤ hosts を探します。
⑥ DNSサービス を利用して探します。
■ NetBIOS( ネット・バイオス )
NetBIOS は1980年代に開発された、Windowsネットワークサービスを使うインターフェイスです。
アプリケーション・プログラムは、NetBIOS で様々なネットワークサービスを受けます。
NetBIOSの下で実際に通信を管理するプロトコルは、NetBEUI です。
■ NetBEUI( ネット・ビューイ )
NetBIOS API を使う Windows 95 時代の古~い通信プロトコルが NetBEUI です。
ブロードキャストを多用し、ルーティング機能もなく、プロトコルとしては小規模な LAN 向けです。
コンピュータが自分のNetBIOS名を覚えて ブロードキャストで名前を呼ばれたら答える仕組みです。
・ルーティング機能が無く大規模なネットワークに向かない
・インターネット(TCP/IP)が普及し、NetBEUIでは、相互接続性に問題がある
という理由で、NetBEUI は NBT に移行し、Windows 7 から NetBEUI が廃止されています
■ NBT( NetBIOS Over TCP/IP )
一気に TCP/IP に移行すると NetBEUI や NetBIOS でファイルやプリンタ共有ができなくなるという
Microsoftの戦略で、TCP/IP 上で NetBIOS を使えるようにしたのが NBTです。
NBT により ルータを超えるネットワークでも NetBIOSのアプリケーションをそのまま使えます。
■ NetBIOS名
NetBIOS で通信する場合、通信相手を特定するのに NetBIOS名 を使います。
NetBIOS名 は16バイト固定、最後の1バイトがサフィックスです。
NetBIOS名 は、システムの起動時、マシンごとに動的に登録されます。
予めコンピュータに割り当てられた NetBIOS名を、
システムの起動時、ネットワークに ブロードキャスト したり、
WINSサーバ に登録したりして、それが認められて初めて Windows ネットワークに参加できます。
IPアドレス さえ割り当てられれば動作する TCP/IP とは、この点が異なります。
■ NetBIOS名前キャッシュ
名前解決 の結果は、一定時間(初期値=600秒)だけ NetBIOS名前キャッシュ に格納されます。
次に通信するとき キャッシュに NetBIOS名 があれば、キャッシュから IPアドレスを取り出します。
NetBIOS名前キャッシュ の内容は DOS窓から nbtstat -c コマンドで確認できます。
■ WINS ( Windows Internet Name Service )
各コンピュータが NetBIOS名 と IPアドレス を WINSサーバーに登録しておき、利用したいときは
WINSサーバー に相手コンピュータの NetBIOS名 で問い合わせ、相手のIPアドレスを取得します。
■ NetBIOS名 のブロードキャスト
ノードタイプが4つあり、タイプによって、サービスの優先順位が変わります。
(Windows7のデフォルトは hybrid です)
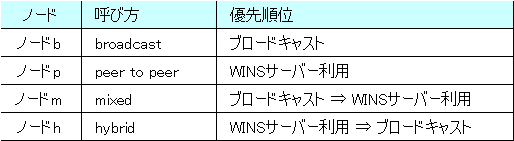
■ lmhostsファイルと hostsファイル
Windowsネットワークで静的な(予め手で登録する)名前解決手段は2つあります。
hostsファイルは、TCP/IP で使われてきた、基本的な名前解決手段です。
lmhostsファイルは NBT で使われてきた名前解決で、NetBIOS名と IPアドレス を対応付けします。
いずれも、たいてい c:\windows\system32\drivers\etc フォルダに格納されています。
■ DNS( Domain Name System )サービス
DNSは DNSサーバを参照し ホスト名からホストのIPアドレスを世界規模で検索するシステムです。
Microsoftは Active Directory で、Windowsネットワークの名前解決に DNS を導入しました。
Windowsも本格的に TCP/IP + DNS という仕組みを採用したわけですが、(いつもと違い何故か)
過去の資産を継承するため 、NBT も、WINS も混在する、ややこしい状態になっています。
■ Windows7 で、NBT を有効にする設定方法
(初期設定でNBTが有効になっているので、普通は何もしなくてOKです)
スタート → コントロールパネル → ネットワークとインターネット → ネットワークと共有センター
→ ローカルエリア接続 をクリックします。
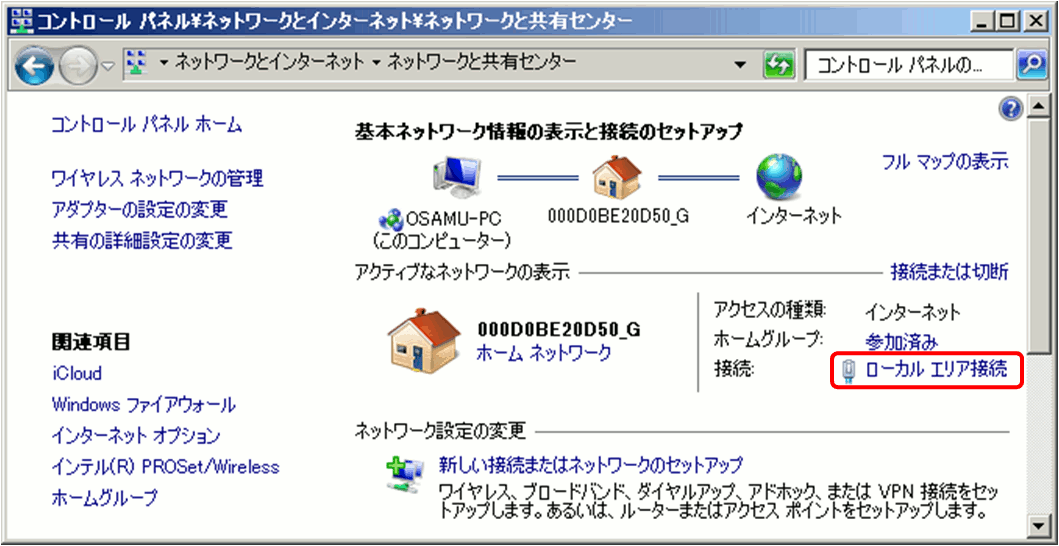
→ プロパティー をクリックします。
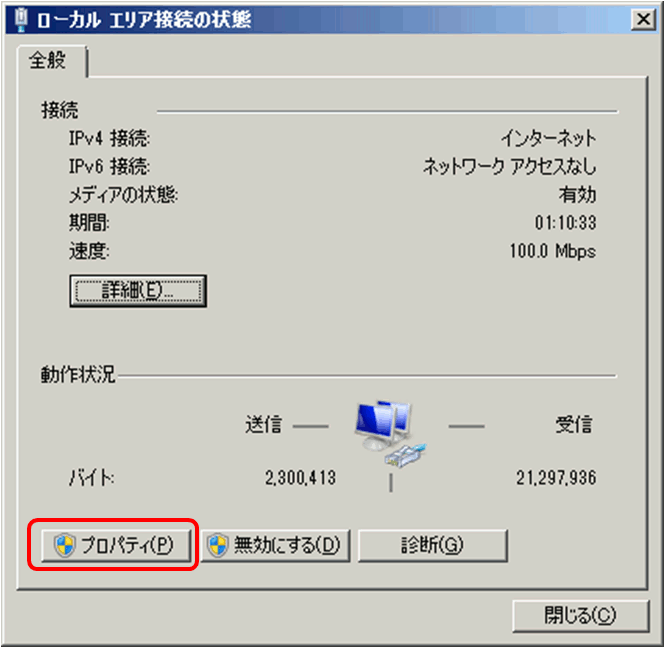
→ TCP/IP(IPv4) → プロパティ をクリックします。
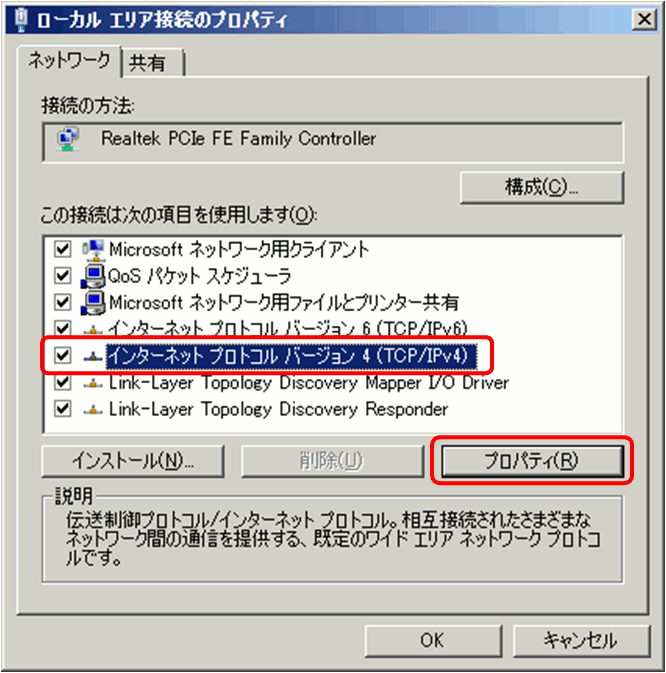
→ 詳細設定 をクリックします。
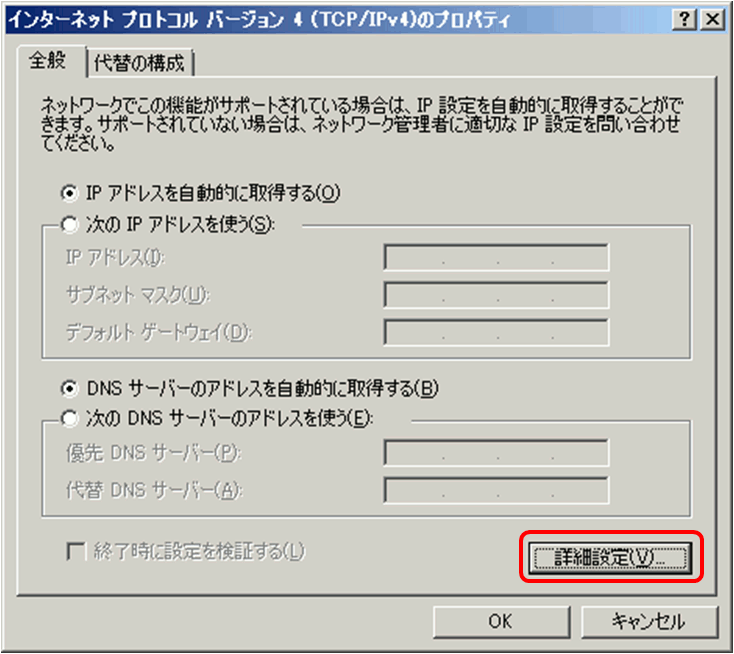
→ WINS → NetBIOS設定=規定値 → [ OK→ OK → 閉じる → 閉じる → ? ]
で、NBTを有効にします。
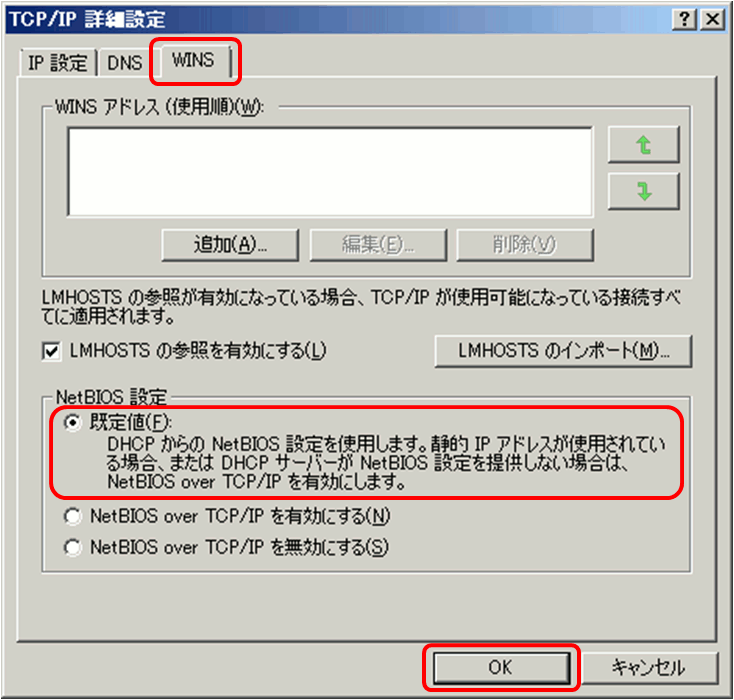
■ NBTの不確実性
ネットワーク上のパソコンにコンピュータ名をつけ、コンピュータ名で互いを認識し合ってみます。
右側のパソコンにAMIというコンピュータ名をつけてましたが 左のOSAMU-PCと統一感がなくて、
AMI-PC というコンピュータ名に修正しました。
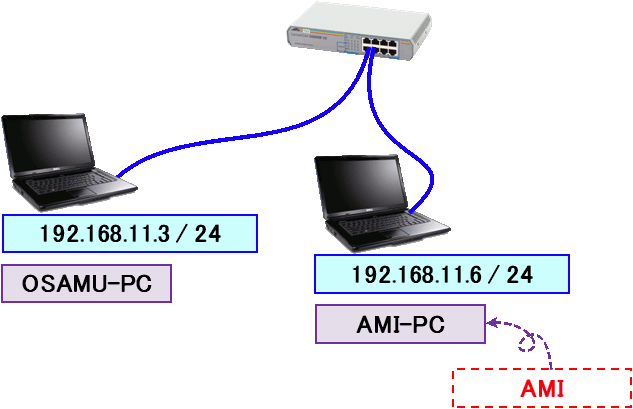
AMI → AMI-PC に変更した直後、OSAMU-PC のExplorer でネットワークを見ました。
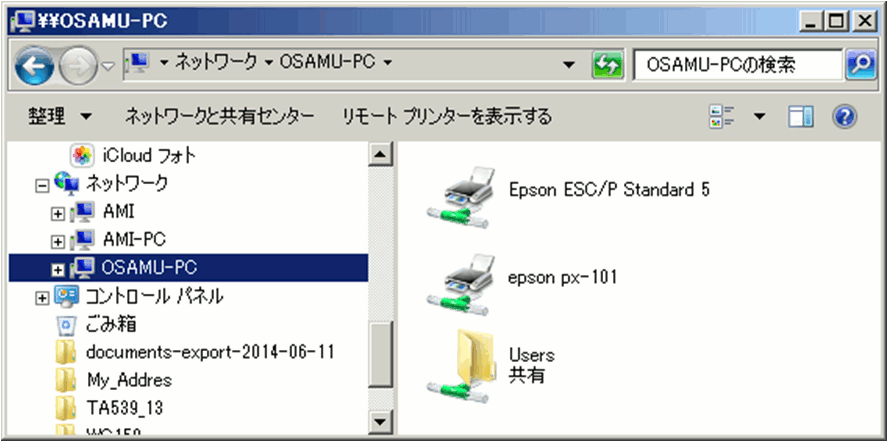
AMI というコンピュータ名が表示されているのでクリックしてみると、、、
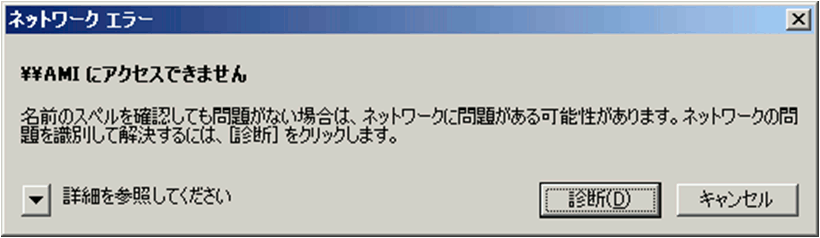
AMI は AMI-PC に変更済みなので、AMIというコンピュータ名が表示されてる事が異常です。
NBTは、ネットワーク上のコンピュータ名を記憶しているファイルを定期的に見に行きますが、
見に行く間隔が長くて、変更がリアルタイムに反映されないのです。
しばらく時間をおいて、Explorer でネットワークを見ると、、
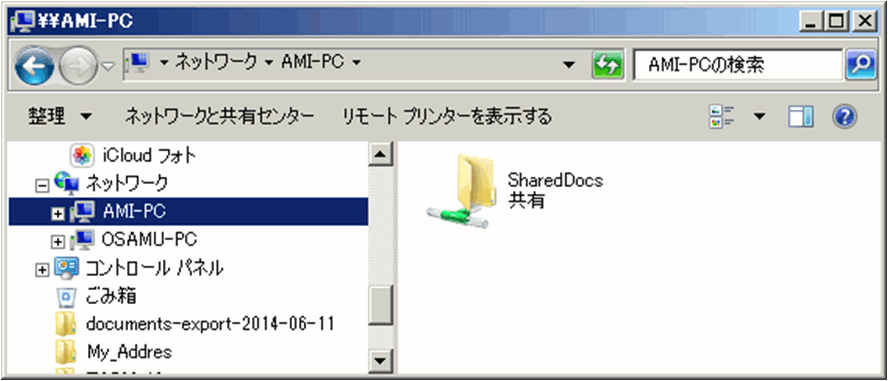
AMI というコンピュータ名は消えていました。やれやれ。
■ UNC( Universal Naming Convention ) 汎用的な名前付け規則
UNCは Windowsでローカルのファイル名とネットワーク上のファイル名を同様に扱う規則です。
例えば、比較試聴.xls というExcelファイルが パブリックのドキュメントフォルダにあります。
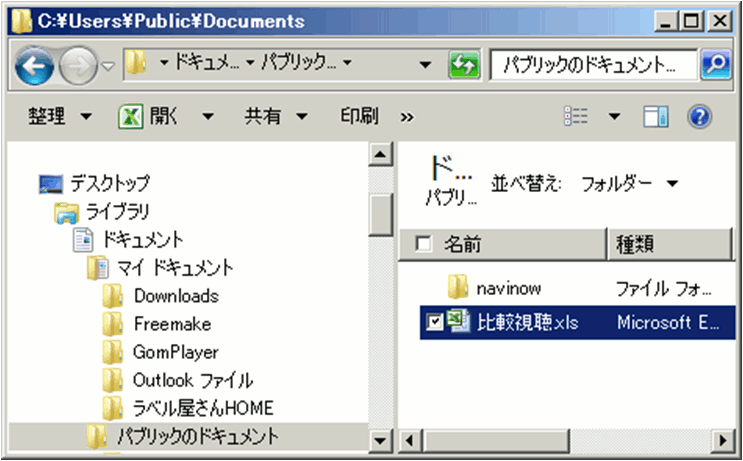
Windows7の共有文書(パブリックのドキュメント)は下図のような位置と決まっていて、
比較試聴.xls はその中に入ります。
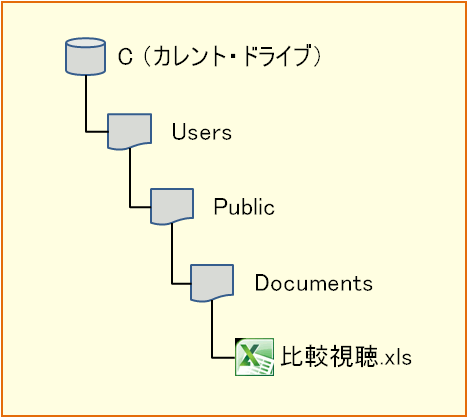
カレント・ドライブ とは、明示的にドライブ名を指定しないとき、Windowsが
「 ココでよろしかったたんでしょうか? 」 と、日本文化も国語も無視した例の言いかたで、
フォルダやファイルを読み書きするドライブのことです。
初期設定では Cドライブ(1台目のハードディスク)がカレント・ドライブになります。
Users は Administrator に対する言葉ですが、何故か Users の下に Public(共有)がきます。
UNCに照らすと比較試聴.xlsの絶対パスは c:\Users\Public\Documents\比較試聴.xls になります。
絶対パスは、頭から尻尾まで省略しない パス で、
パスは、ドライブやフォルダやファイルの位置関係と階層を示す表記です。
論理的にネットワークを理解するには、抽象的な概念を覚えるほうが早いのですが、
CGIから引き継ぐパスなどの概念を知らないと、今のところ、ネットワークを理解できません。
情報通信の世界は、まだまだユーザーフレンドリーになりません。困ったものです~
同じExcelファイルを ネットワークの共有フォルダ にコピーしました。
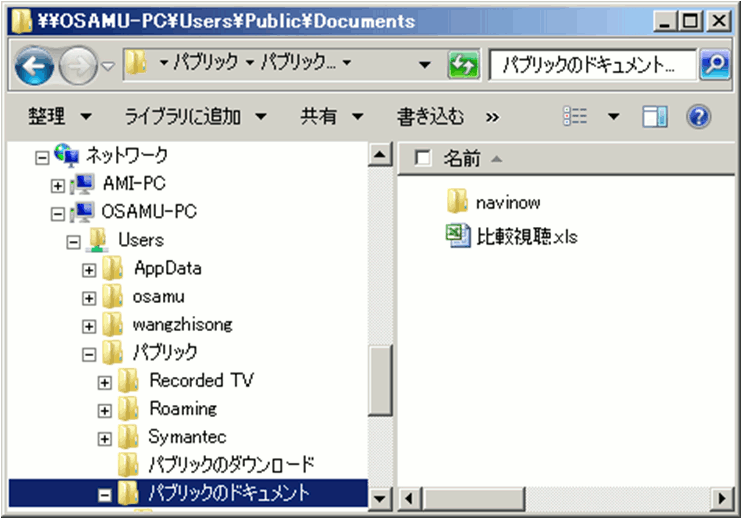
ネットワーク上のフォルダやファイルのパスは、ネットワークのグループ名から始まります。
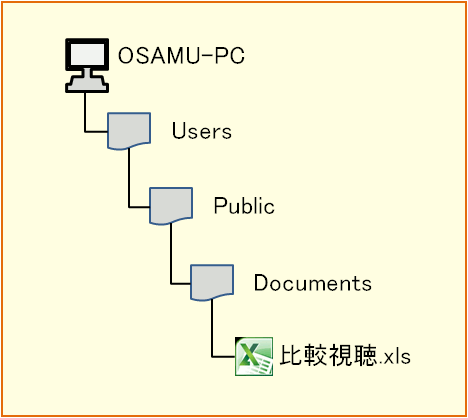
この比較試聴.xlsの絶対パスは、\\OSAMU-PC\Users\Public\Documents\比較試聴.xls です。
アナタの理屈に合うかどうかわかりませんが、Windowsではこういう決まりになっています。
■ NBT ブラウジングの問題
ファイルを共有するコンピュータの一覧が見えるしくみを コンピュータ・ブラウジング といいます。
例えば、スタート → プログラムとファイルの検索で、
\\[コンピュータ名] と入力すると、コンピュータ一覧が表示されます。
\\[IPアドレス] と入力しても、同様にコンピュータの一覧が表示されます。
\\osamupc と入力した結果
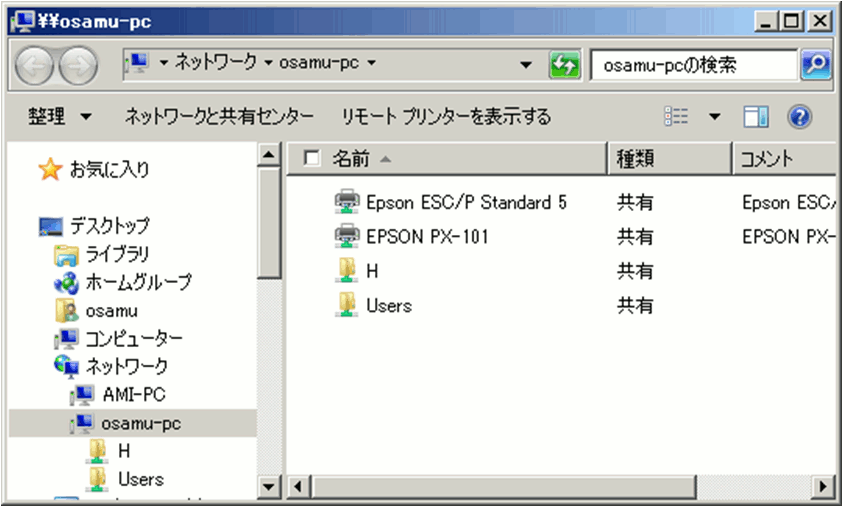
\\128.4.3.19と入力した結果
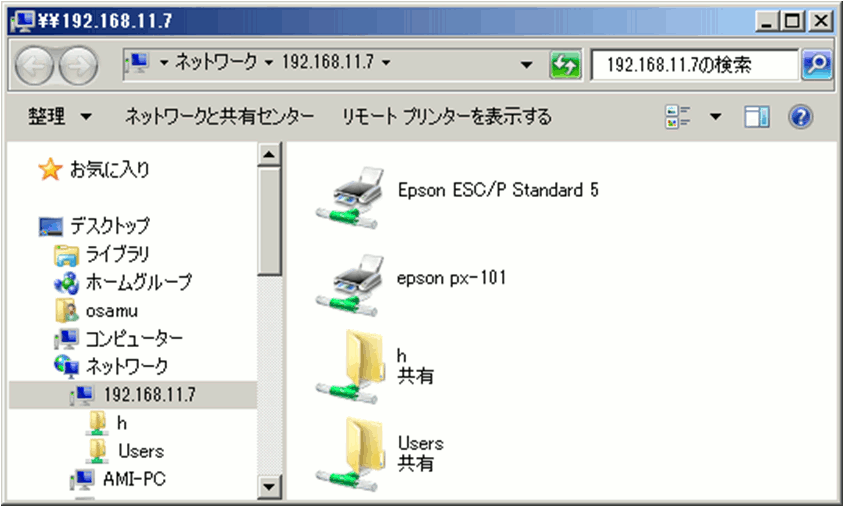
ブラウジングで表示されてないパソコンが コンピュータの検索で見つかる場合もあります。
詳しくは、前述のNBTの不確実性を参照してください。
■ SMB( Server Message Block ) エス・エム・ビー
SMBは、Windowsネットワークでファイル共有やプリンタ共有するときの共有プロトコルです。
ファイルやプリンタを共有するときに NBTの 名前解決 を使います。
ことばで説明するとややこしいので、例を使ってSMBを説明します。
■ MFPでスキャンした文書をWindowsパソコンの共有フォルダに保存します、、、
例えば、パソコンとMFPをLANで接続し、SMBでファイル共有しています。
MFPのスキャナで文書を読み込み、共有フォルダに放り込む手順を説明します。
LANの接続イメージ

フォルダの共有イメージ
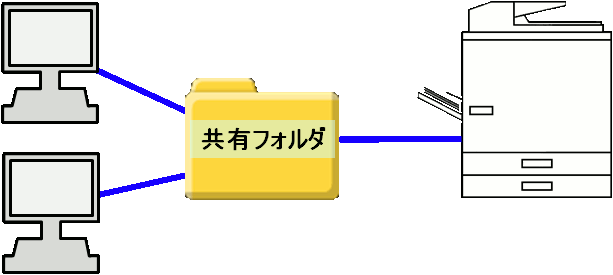
設定条件は以下の通りです
・ ユーザーアカウント OSAMU
・ パスワード Password
・ 共有フォルダー名 PDF-Scan
パソコンでユーザーアカウントを作成します
・スタート → コントロールパネル → ユーザーアカウント → 新しいアカウントの作成
をクリックします。
・[新しいアカウント名] にOSAMU と入力します。
・標準ユーザー にチェックが入っている状態で、アカウントの作成 をクリックします。
・ユーザーアカウントが作成されますが、未だパスワードが無い状態です。
・OSAMU ユーザーをクリックして、パスワードの作成 をクリックします。
・新しいパスワードPassword、新しいパスワード確認、ヒントを入力し、
・パスワードの作成 をクリックします。
共有フォルダーを作成します
・ コンピュータ名を確認します。
スタート → コントロールパネル → システムとセキュリティ → システム ~ 以下を確認します。
[ コンピューター名 ] OSAMU-PC
[ フルコンピューター名 ] OSAMU-PC
[ ワークグループ ] WORKGROUP
・ パソコンに共有フォルダーを作成します。
デスクトップ上で右クリックし、新規作成 → フォルダー で新規フォルダーを作成します。
[ フォルダーの名称 ] を PDF-Scan にします。
・ 共有のアクセス権を設定します。
PDF-Scanフォルダーを右クリック → プロパティ →「共有」タブ → 詳細な共有 をクリックし
「このフォルダーを共有する」にチェックを入れ、「アクセス許可」をクリックします。
共有アクセス許可 Everyone
↓
Everyoneのアクセス許可
フルコントロール は 許可しません。
変更・読み取り の 許可にチェックを入れます。
OK → OK で、PDF-Scan のプロパティに戻ります。
・ セキュリティのアクセス権を設定します。
「セキュリティ」タブ → 編集 をクリックします。
「追加」をクリックします。
「選択するオブジェクト名を入力してください」に ユーザーアカウント名OSAMUを入力し
「名前の確認」をクリックします。
ユーザー名に下線が入ったら、「OK」をクリックします。
ユーザー名が、コンピュータ名\ユーザー名となる場合もあります。
グループ名またはユーザー名 の欄に OSAMU が入っていることを確認し、
変更のアクセス許可にチェックが入っていることを確認したら、「OK」をクリックします。
これで、データ送信先の共有フォルダーが作成されました。
共有フォルダに投稿します
アカウント作成も共有フォルダ作成もパソコン側で済んでるので、難しいことは何も残ってません。
MFPメーカー、機種により操作方法が異なりますので、当該MFPのマニュアルを参照して下さい。
たいてい、
投稿する共有フォルダのあるパソコン名、アカウント、パスワード、共有フォルダ名、ファイル形式
などを指定して送信すると、[日付]+[時間]+[任意文字].pdf として投稿できると思います。